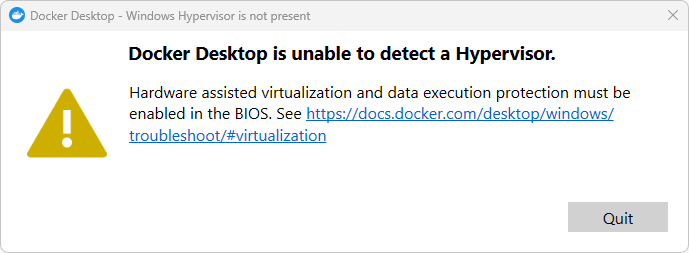Firma Microsoft wprowadziła w systemie Windows mechanizm izolacji rdzenia (https://support.microsoft.com/en-us/windows/device-protection-in-windows-security-afa11526-de57-b1c5-599f-3a4c6a61c5e2) który powoduje że maszyny wirtualne uruchomione na VirtualBox pracują w trybie NativeAPI co pokazuje ikona żółwia
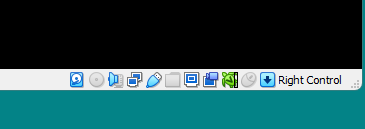
Jeżeli chcemy zapewnić wydajną pracę maszyn wirtualnych uruchomionych w VirtualBoxie należy wyłączyć ten mechanizm.
Aby to zrobić wpisujemy w polu wyszukiwania systemu Windows frazę „Izolacja rdzenia” i uruchamiamy znalezioną aplikację.
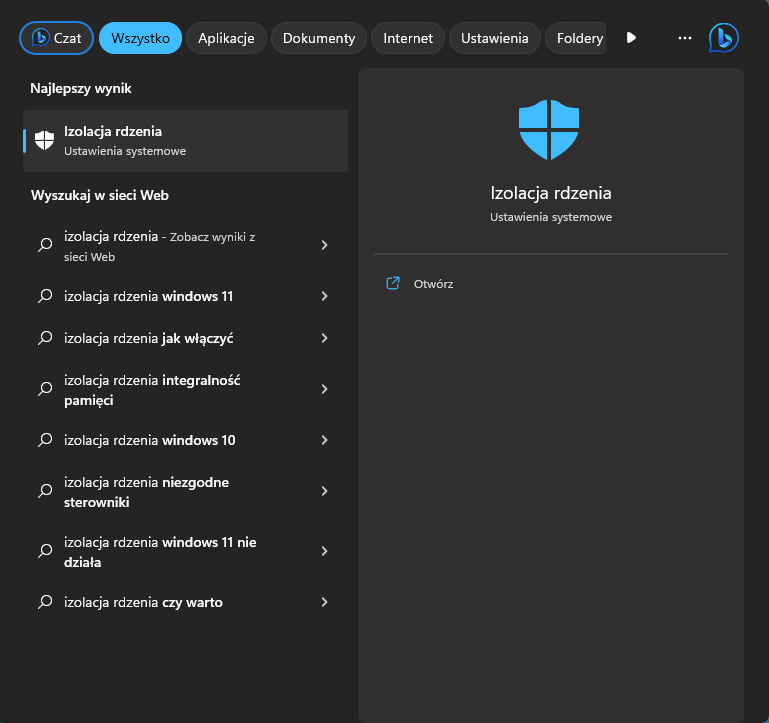
Ukaże się okno jak niżej, w którym należy wyłączyć opcję „Integralność pamięci”.
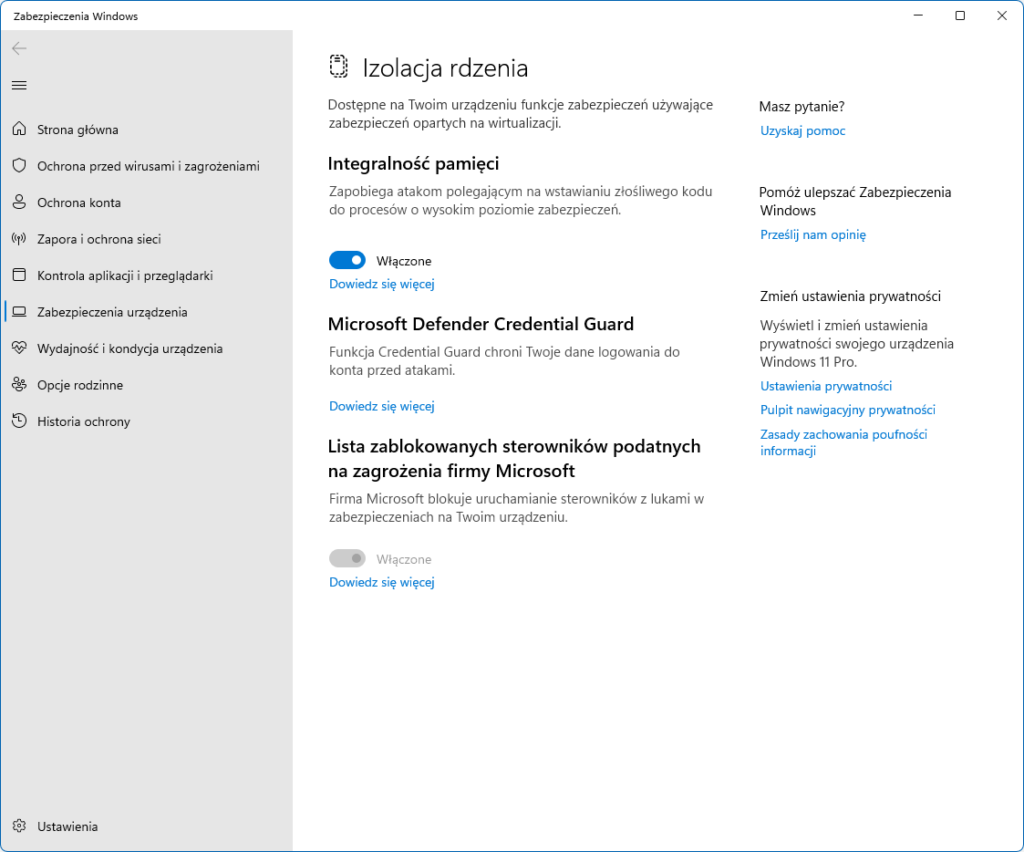
Po ponownym uruchomieniu systemu Windows, VirtualBox pracuje już ze sprzętowym wsparciem wirtualizacji.
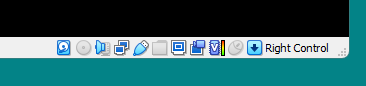
Na koniec uwaga, wyłączenie tego mechanizmu blokuje uruchomienie silnika dockera. Przy próbie uruchomienia dockera z wyłączoną opcją „Integralność pamięci” zobaczymy stosowny komunikat.